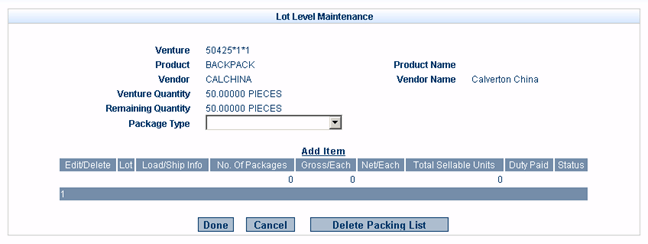Position
Product Position
Inventory Valuation
Management
Inventory Management
Packing List
Lot Entry Maintenance
Quantity
Review Pending
View Packing List
Inventory Adjustments
Warehouse
Transfers
Inventory
Allocation
Final Matching
Inventory - Management - Inventory Allocation
| Access to this function | The Inventory Allocation screen can be loaded from sales orders, the outbound logistics menu, or from the inventory management section within the VIS application. When the link is clicked, the user sees a list of all Sales Orders including those which have orders that have already been released, and those orders that are completely open. Only entirely sold orders are removed from this scan. | |||
| Select SO | When a sales order is chosen, the Inventory Allocation screen loads displaying every product shipment within the sales order. Each row represents a shipment in the sales order complete with product information, quantity, status of the shipment, and warehouse availability. There is also a link to go straight to Final Matching. Depending on shipment status, the Warehouse Information column will display the warehouse where inventory has (or) will come from to fulfill a sales order shipment. A drop-down will display will all available warehouses (those which have sufficient inventory of a specific product to fulfill the associated sales order shipment) if the shipment has not yet been associated with any inventory (Matched or Released). |
|||
| Action | An Action column displays a drop-down with this list of possible options, based on the status of each shipment. Default Actions are suggested for each shipment, based on its status. If a Shipment is open (SO Issued) then the possible actions are to Release (default), Final Match, or Do Not Process (Ignore). The user may also choose specific matching through the Go to Final Matching link, where Matching can occur in a sub-system of Inventory Management. If a shipment is Matched or Released, the options for Inventory Allocation are different because a shipment may be Released, Unmatched or Ignored when it’s status is Final Matched and when its status is Released to Logistics it may be Ignored or Reverted (brought back to the Matching/Allocation process). |
|||
| Proceed/Cancel | After deciding what Action to take with each shipment, the user may click the “Proceed” or “Cancel” button to continue or remove themselves from the process. If the proceed button is clicked, the page reloads, refreshing all the shipment statuses based on the selections made by the user. This refresh and re-display is done so that the user can review and confirm each allocation that was done. It is also done so that user can automatically “undo” any portion of the process that they have just completed, through the Actions drop-down where an appropriate listing of options is displayed based on the new shipment status. Clicking the Done button will send the user back to the Outbound Logistics menu screen. | |||
| ** When the Shipment is fully Released to Logistics and the status associated is Released to Logistics, it is then referred to in VIS as a Release. |