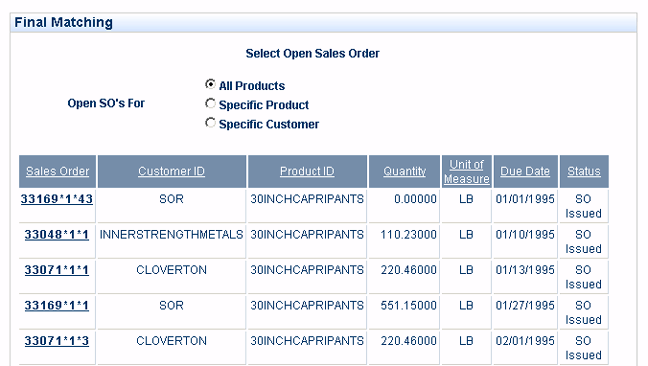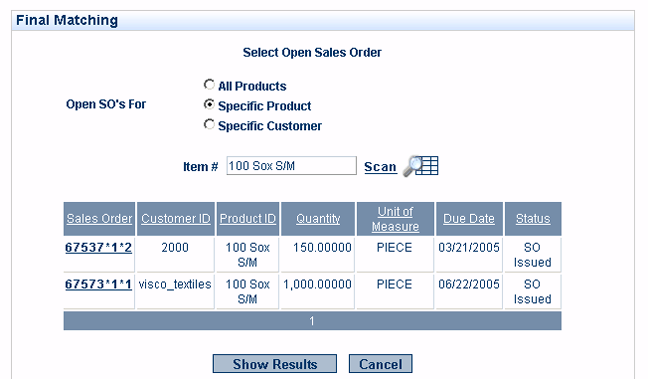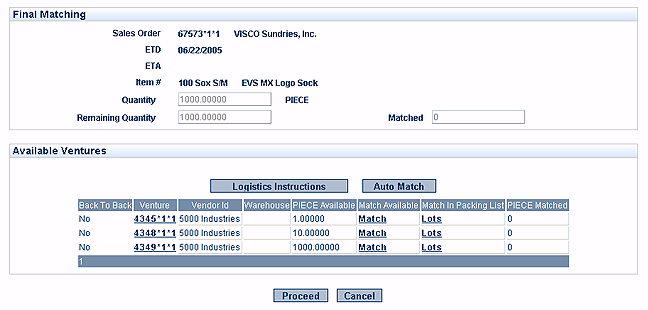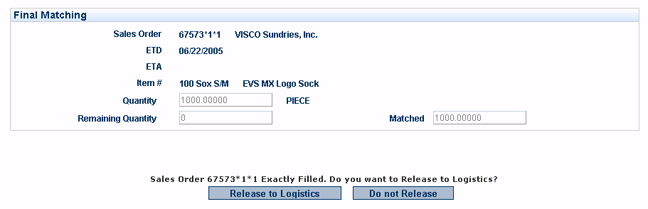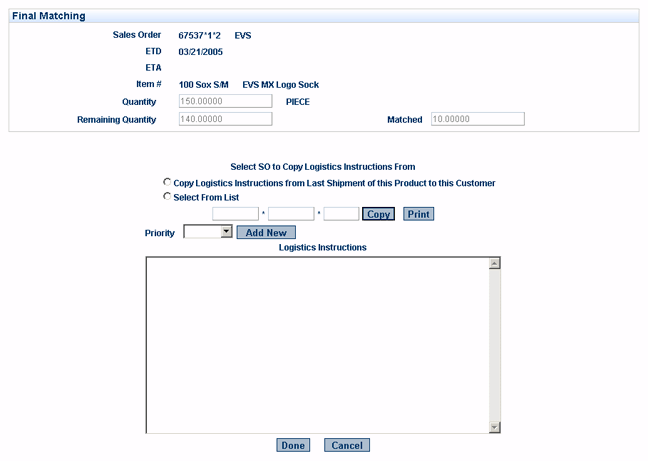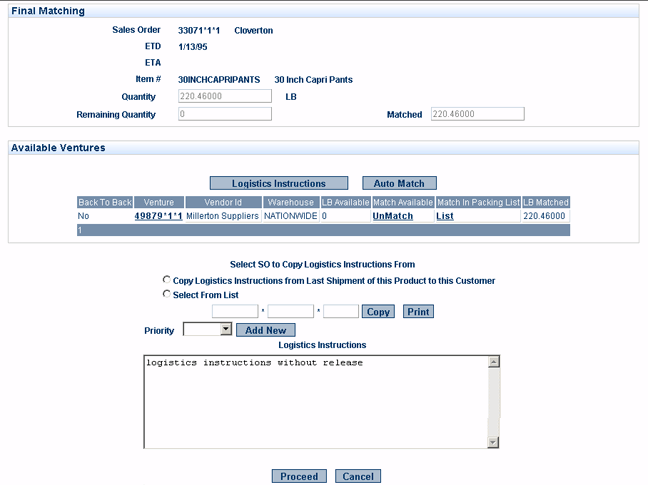Inbound
Venture Management
venture maintenance
- create container
- container information
- container delivery order
- container traffic instruction sheet
- container view
- break down container
venture transactions
container maintenance
- create container
- container information
- container delivery order
- container instruction sheet
- container view
- breakdown container
container transactions
- create in transit
- undo in transit
- receipt of container
- delete container
Logistics Elements
ports
warehouses
customs house broker
freight carrier
Queries
venture filtering
inventory management
Reports
venture analysis
Outbound
Release Management
final matching
inventory allocation
process release
delivery maintenance
- create delivery
- delivery information
- view delivery
- delete delivery
- delivery order
- delivery packing list
- ship & invoice
Queries
release sort & filter
Reports
release analysis
Outbound - Release Management - final matching
Final Matching: |
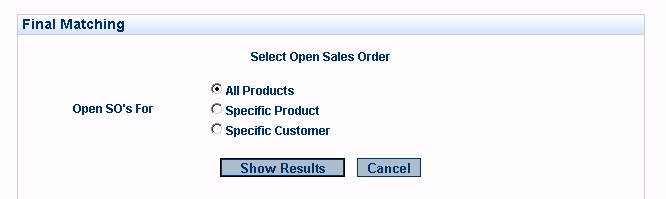
Final Matching - Step 1 |
|||
! |
Final matching may be performed either prior to or following the receipt of the Container/Venture (?); however a Packing List must have already been created. (???) BEAR IN MIND THAT DEPENDING ON TRACKING LEVEL THIS MAY OR MAY NOT BE DONE MANUALLY EG. VENTURE LEVEL IT WOULD HAVE BEEN DONE AUTOMATICALLY DURING IN TRANSIT AS A RESULT OF PUTTING IT IN TRANSIT. | |||
| From within the Logistics section of the application: | ||||
| Select | < Final Matching | |||
| This will take you to the Final Matching section (see image right): | ||||
| Final Matching |
|
|||
| Sales Order | - the Sales Order Line Item # that you have selected to match & the Customer. | |||
| ETD | - intially set up during Sales Order Line Level Shipment Maintenance. | |||
| ETA | ||||
| Item # | - the Product ID & Description. | |||
| Quantity | - the Quantity ordered. | |||
| Remaining Quantity | - system-generated - calculates based on the Quantity not yet matched to date. | |||
| Matched | - system-generated - calculates based on the Quantity matched to date. | |||
| Available Ventures | ||||
| Back To Back | - Yes/No - based on whether the Purchase Order/Venture was initially set up as a direct/drop-shipment. | |||
| Venture # | - the Purchase Order Line Item Shipment/Venture products available for matching. | |||
| Vendor ID | - the Vendor from whom the product was purchased. | |||
| Warehouse | - the Warehouse in which the Product is located (if the Container in which the product was shipped has already been received). | |||
| Units Available | - the Quantity of product still available at the Warehouse/in the Purchase Order/Venture to be matched against the Sales Order. | |||
| Units Matched | - system-generated - calculates based on the Quantity matched to date. | |||
| Select | < Match - to match the total Quantity of the available product to the Sales Order. | |
| OR | ||
| Select | < Lots - to select specific Lots of the available product to match to the Sales Order. See Lot Level Matching. | |
| OR | ||
| Select | << AutoMatch - to have the VISCO application automatically assign the available product to match to the Sales Order. | |
| Select | << Logistics Instructions - to begin attaching specific instructions to the shipment without intending to Release to Logistics at this time.(not show up here, what if multiple ventures in shipment, multiple logistics instructions may be conflicting etc. NO - THE PROBLEM COMES WHEN MORE THAN 1 RELEASE IN A DELIVERY AND HAS LOGISTICS.) | |
! |
Logistics Instructions can be entered here without requiring an immediate Release to Logistics. |
|
| OR |
Lot Level Matching - select List
Package Level Matching - select Packages
Venture Level Matching - select "blank"?