Sales
Pre-Order Processing
Order Processing
Sales Orders
-
Assign
- Preparation
- Edit/print
- Issue
- Allocation
- View Issued SO
- Exchange Rate
- Change SO
- Cancel SO
-
SO view
Back-to-Back
Processing
Preallocation
Processing
Sales Elements
Products
Customers
Contacts
Documents
Purchases
Pre-Order Processing
Order Processing
Purchase
Orders
-
Assign
- Preparation
- Edit/print
- Issue
- View Issued
PO
- Exchange
Rate
- Change PO
- Cancel PO
-
PO view
Back-to-Back Processing
Preallocation
Processing
Purchasing Elements
Purchases - Order Processing - purchase orders - back-to-back processing
Setting up Purchase Orders: |
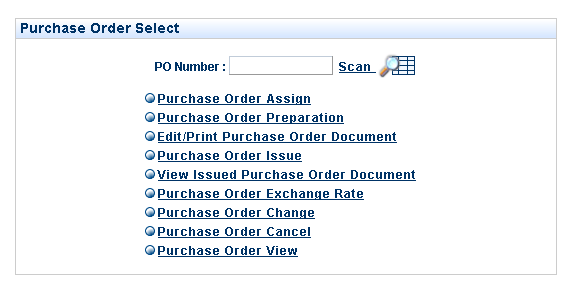 Purchase Order Menu |
||
| From within the Sales & Purchases section of the application: | |||
| Select | < Purchase Orders | ||
| This will take you to the main Purchase Orders section (see image right): | |||
! |
In order to fully process a Purchase Order though the VISCO application, Line Level Shipment information (ETD/ETA) must be added AND it must be Issued. Consequently, a Ship From location must also be specified (this is used to calculate the length of the default shipping time). |
||
|
!
|
To issue a Purchase Order, the 4 steps below must be followed in a specific order: | ||
| PO Number :
scan |
|
Enter < Purchase Order # OR Select < Scan to view a list of already assigned Purchase Orders, then Select < Purchase Order # |
|||||||||||||||||||||||||||||||||||||||||||||||||||||||||||||||||||||||||||||||||||||||||||||
| Select from the options listed below - Purchase Order Assign, Preparation etc. | |||||||||||||||||||||||||||||||||||||||||||||||||||||||||||||||||||||||||||||||||||||||||||||||
|
|||||||||||||||||||||||||||||||||||||||||||||||||||||||||||||||||||||||||||||||||||||||||||||||